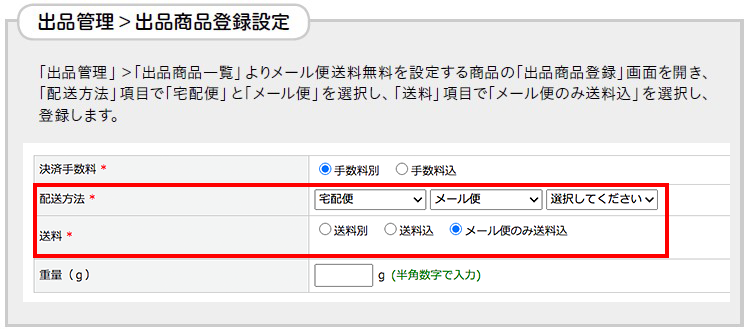概要
楽楽B2Bで設定できる送料設定について解説します。- 都道府県ごとに送料を変える
- 購入金額●円以上は送料無料にする
- 商品ごとに送料無料にする
- メール便のみ送料を変える
都道府県ごとに送料を変える
お客様の購入金額や送付する都道府県に関係なく一定の送料を適用する、一番オーソドックスな設定です。
基本設定 > 配送方法設定 を開き、対象となる配送方法の編集画面から、送料を設定してください。
[全国一律540円]に設定する
画面スクロールして「配送料/お届け日数登録」欄を確認します。
赤枠の「※全国一律送料 …」に金額を入力し、反映をクリックします。
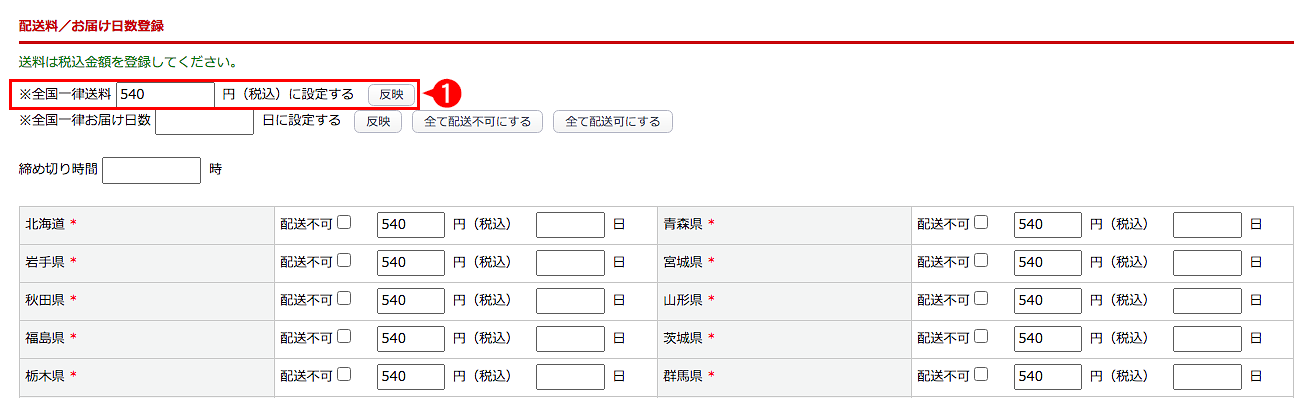
以下画像のように、該当する都道府県の送料のみ変更してください。

ページ下部のこの内容で登録する をクリックします。
購入金額●円以上は送料無料にする
購入金額に応じて送料無料を適用する設定です。
[全国一律540円]かつ[10,800円以上購入で無料]に設定する
「送料無料キャンペーン」欄のに金額を入力します。
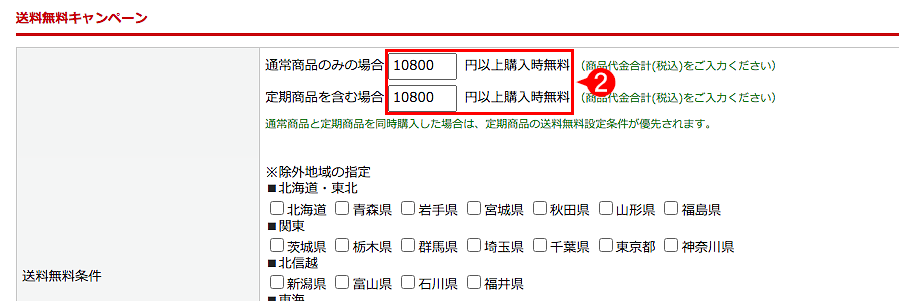
除外地域の指定をします。
以下画像のように、【送料無料の対象外とする都道府県】にチェックを入れてください。

入力後は、ページ下部の設定を保存する をクリックしてください。
商品ごとに送料無料にする
1&2の送料設定に加えて、例外的に送料無料商品がある場合の設定です。
[全国一律540円]かつ[10,800円以上購入で無料]かつ[一部商品送料無料]に設定する
「送料」欄までスクロールし、[送料込]を選択します。
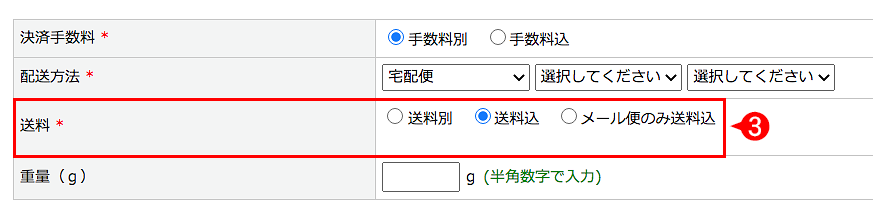
ページ下部のこの内容で登録する をクリックします。
メール便のみ送料を変える
メール便は0円・宅配便だと540円といった、配送方法別の設定も可能です。
[メール便100円]かつ[一部商品メール便送料無料]かつ[宅配便540円]に設定する
■楽楽B2B表示例

宅配便の送料設定を行います。
「※全国一律送料 …」に540と入力し、反映をクリックします。
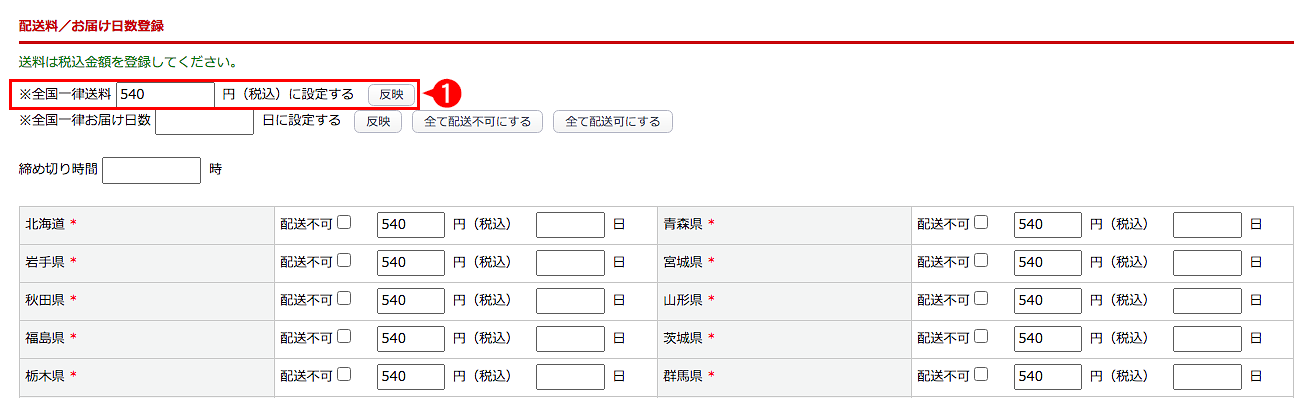
ページ下部のこの内容で登録する をクリックします。
メール便の送料設定を行います。
「※全国一律送料 …」に100と入力し、反映をクリックします。
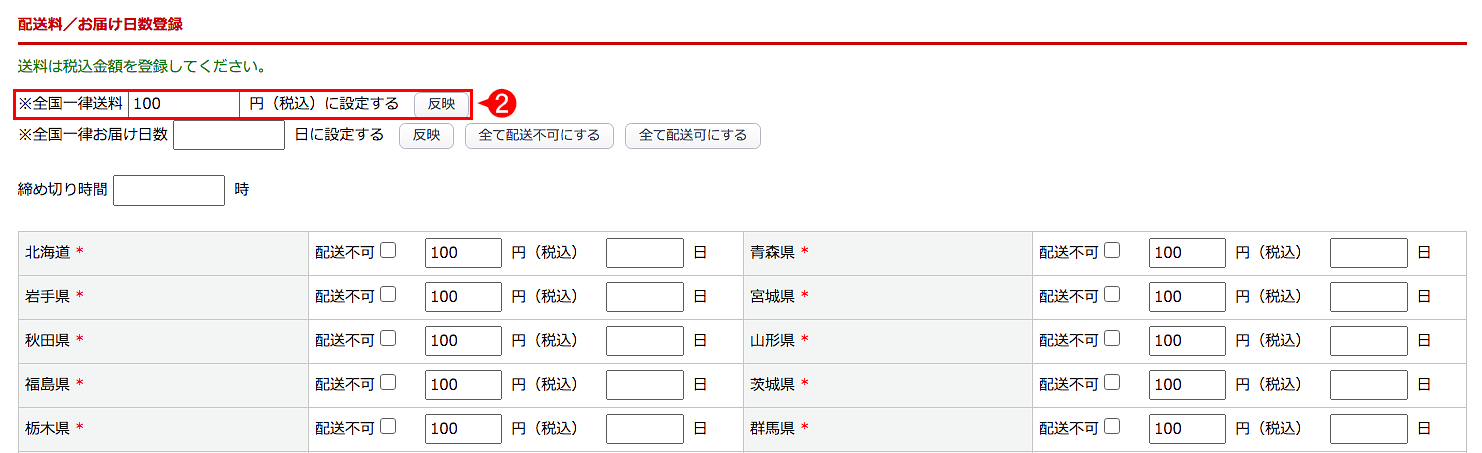
ページ下部のこの内容で登録する をクリックします。