概要
商品の発送が完了した際に「発送完了メール」を配信するには送信設定が必要です。
設定方法
STEP
送信設定の新規登録
メール > 受注管理用メール送信設定【送信設定の新規登録】ボタンから編集画面を開きます。
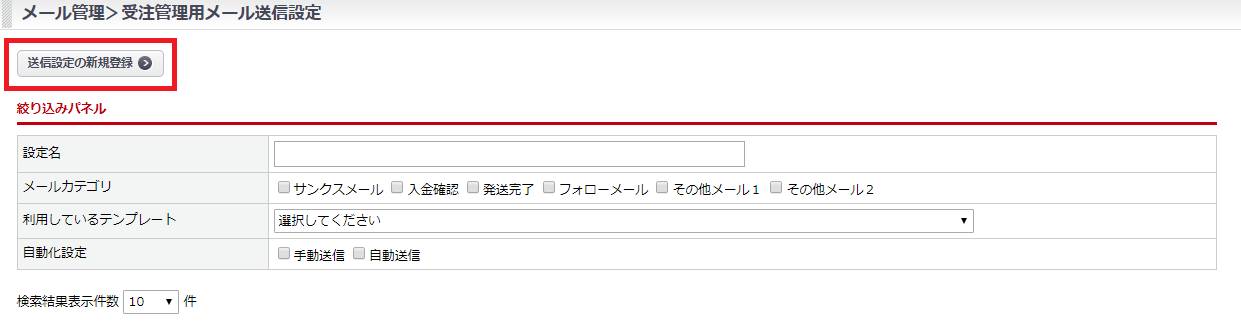
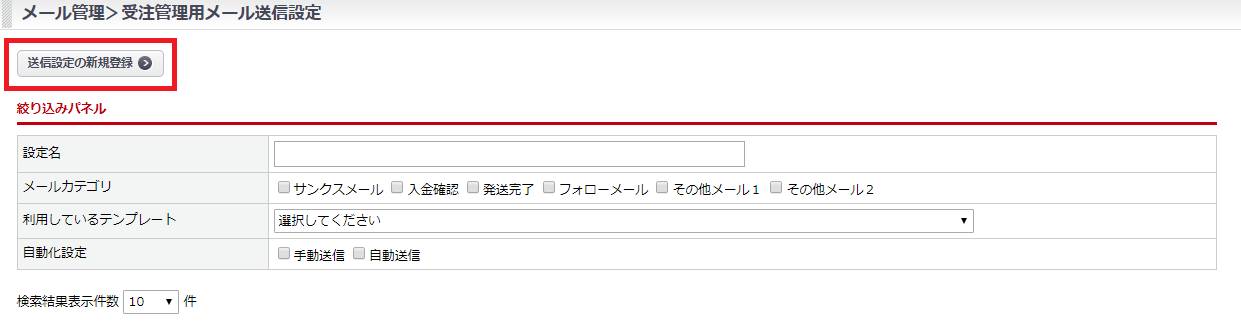
※新規登録せず、初期設定を編集してご利用いただくことも可能です
STEP
必要情報を入力(手動送信の場合は、本STEPで完了)
設定名やテンプレートの選択を行います。以下は、自動送信の場合の登録例です。
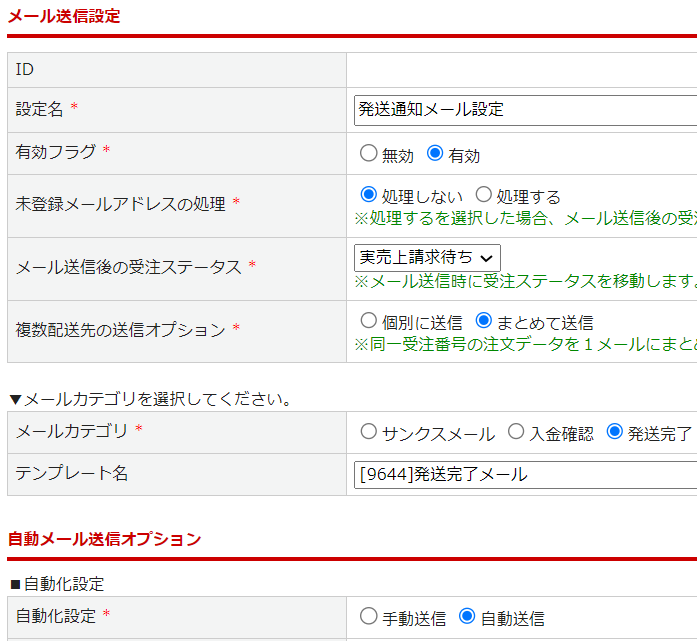
登録項目一覧はこちら(*がついている項目は設定必須)
| 項目 | 内容 |
|---|---|
| 設定名* | 管理用の名称を記入します。 |
| 有効フラグ* | 設定の有効/無効を指定します。 |
| メール送信後の受注ステータス* | 設定したメールを送信した後、移動する受注ステータスを指定します。 |
| メールカテゴリ* | メール>テンプレート管理 にて登録したテンプレートを設定します。 [発送完了]を選択すると、紐づくテンプレートがプルダウンで表示されます。 ※事前にテンプレートの登録が必要です。詳細は<こちら> |
| 自動化設定* | 送信の手動/自動を指定します。 自動の場合は、送信時刻を設定してください。 ※送信時刻は3つまで登録が可能です。重複して送信されることはありません。 ※自動送信は弊社側でも自動設定が必要です。ご希望の場合はご連絡ください。 |
| メール送信前の受注ステータス | メールを送信する対象の受注ステータスを指定します。 設定した受注ステータスにある受注に対し、メールが送信されます。 |
| 支払方法 | メールを送信する対象の支払い方法を指定します。 |
| ご購入内容 ※こちらはオプション機能です。ご利用をご希望の場合にはサポートまでお問合せください。 | メールを送信する対象の購入内容を指定します。 |
STEP
<自動送信のみ>発送完了メールを自動送信する設定
基本設定>管理システム設定>管理システム設定 >[業務フロー]タブ > ■7.発送完了のお知らせ で、
「発送完了メールの自動送信」を[送信する]に変更
「発送完了メールの自動送信」を[送信する]に変更

手動で送信する
受注 > 受注一覧 >メール送信パネル から、手動送信が可能です。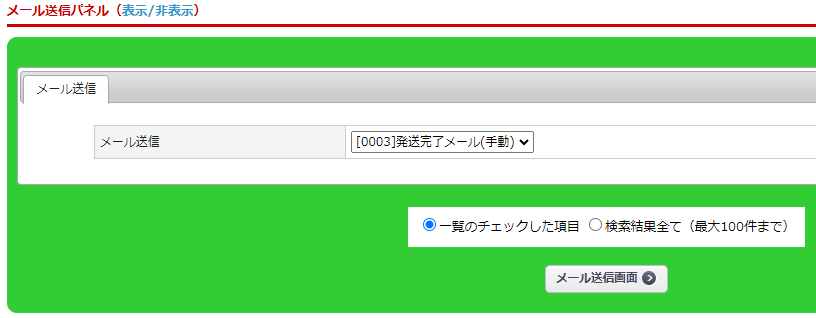
自動送信の条件
発送完了メールを自動送信するには、 メール > 受注管理用メール送信設定 での設定以外にも
必要となる条件があります。
- 本ページの設定方法が完了している
- 設定で設定した送信時刻の1時間前の00分までに、メール送信前の受注ステータスに受注が入っている
- 受注データに「出荷日」が登録されている
送信時刻設定の仕様
送信時刻を19:00または19:30とた場合の流れは、以下の通りです。
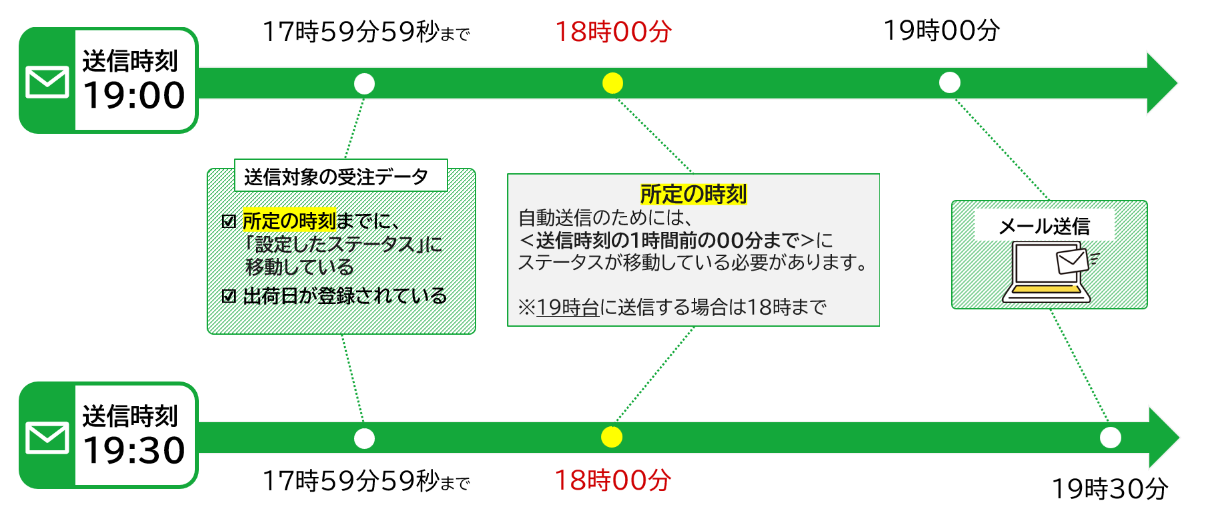
出荷実績を登録するタイミングが日によって異なる場合、複数の送信時刻を設定することを推奨しています。
メール > 受注管理用メール送信設定 > 自動メール送信オプション から、任意の時刻を登録ください。
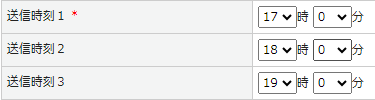
補足情報
- メール送信後はステータスが移動しますので、送信時刻の数だけメールが送られるといった事象はありません。
- 当日の予約時間を超えてしまいメール送信が翌日になる場合は、送信予約時間が00:00となります。
任意の時刻に送信する場合、手動送信モードで、同じテンプレート・同じ送信条件の設定を作成ください。
受注 > 受注一覧 >メール送信パネル から、手動送信が可能です。
この記事は役に立ちましたか?

