概要
商品購入時にファイルの添付を可能とする機能です。
「商品詳細ページ」と「購入フロー画面」にて、ファイル添付欄を表示します。
- 2024年2月以降リリースの新プランをご契約中の店舗様
標準機能となります。本ページの案内に沿って設定を進めてください。
※ただし、ご契約タイミングによっては弊社側での設定が必要となります。お手数ですが、弊社カスタマーサポートまでお問い合わせください - それ以前のプランをご契約中の店舗様
オプションとして追加いただく必要がございます。詳細は下記ページをご確認ください。
添付できるサイズ
1ファイル10MBまで
添付に失敗するとエラーが表示

ファイルの保有期間
注文日(見積日)から 90日間
※期間を超えたファイルはダウンロード不可となります
添付できるファイル形式
画像ファイル(jpg/png/gif/ai/psd/webp)
圧縮ファイル(zip)
PDF(pdf)
テキストファイル(csv、txt)
画像以外は、添付時にアイコンが表示(一例)

設定方法
商品ページに表示する
商品詳細ページにファイル添付欄の表示有無を設定します。


購入時にファイルの添付を必須とする場合、「許可する(必須)」をご選択ください。
ファイル添付欄に表示するメッセージを入力します。
未入力の場合、グレーで表示されたメッセージが表示されます。

購入フロー画面に表示する
「お支払方法・お届け時間等の指定」画面にファイル添付欄を表示することが可能です。

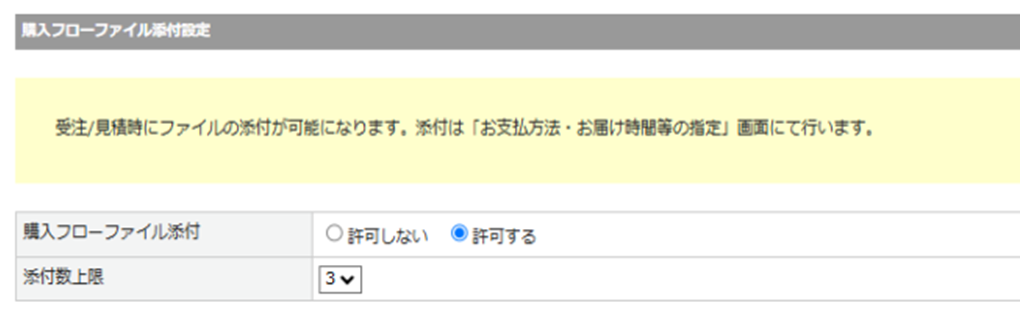
| 項目 | 内容 |
|---|---|
| 購入フローファイル添付 | 初期値:許可しない 「許可する」の場合、「お支払方法・お届け時間等の指定」画面にて ファイル添付エリアを表示 |
| 添付数上限 | ファイル上限は【1~5】から指定 |
ファイル添付欄に表示するメッセージを入力します。
未入力の場合、グレーで表示されたメッセージが表示されます。

「お支払方法・お届け時間等の指定」画面の下部に、ファイル添付欄が表示されます。

購入フロー画面にてアップロードしたファイルは、[入力内容のご確認]画面の
「添付ファイル」欄で確認可能です。

添付画像のダウンロード
手動ダウンロード
対象受注の詳細画面から、添付されたファイルのダウンロードが可能です。
※見積もほぼ同一の画面構成のため、手順は同一です

商品明細の上部に表示されます。

一括ダウンロード
受注一覧上で添付ファイル付の受注を絞り込み、一括ダウンロードする手順です。
※見積一覧もほぼ同一の画面構成のため、手順は同一です
手順(上記動画の手順)
絞り込みパネルから[詳細な検索]タブを開き、「添付ファイル:あり」にチェックを入れます。

伝票出力・CSV出力パネルから[添付ファイル出力]タブを開き、ダウンロードを実行します。
※ラジオボタンは任意でご選択ください

スマートフォン版参考

クリックで拡大表示




Q&A
- <添付必須のとき>商品詳細ページで添付したファイルを、購入フロー画面で削除した。
再添付はどのように行うのか -
商品詳細ページに戻り、再度添付していただく必要があります。
画面遷移をスムーズにするため、カート/カゴ内の「商品名」をクリックすると
商品詳細ページに遷移するようご設定いただくことを推奨しております。
※購入フロー画面内での再添付はできかねます。予め、ご了承ください
- 購入時にアップロードした画像は、加盟店MYページからも確認できるか
-
確認できます。
MYページの履歴画面より、【添付ファイル】のボタンを押下すると、ダウンロードが開始されます。
- 注文完了後、MYページから添付ファイルの変更・削除を行いたい
-
変更・削除いずれもできません。
- 購入完了する前に、添付ファイルをその場で開いて確認したい
-
添付完了したファイルのアイコンまたはファイル名をクリックしてください。
添付ファイルの形式が[ jpg, jpeg, png, gif, webp, pdf, txt ]のときは、別タブが開いて表示されます。
※上記以外のとき、ダウンロードが開始されます - 再注文/再見積りを行うとき、ファイルも自動的に添付されるのか
-
添付されません。再度添付し直していただく必要があります。
- 納品書や請求書等、帳票類にファイル添付の有無を記載することはできるのか
-
できません。

