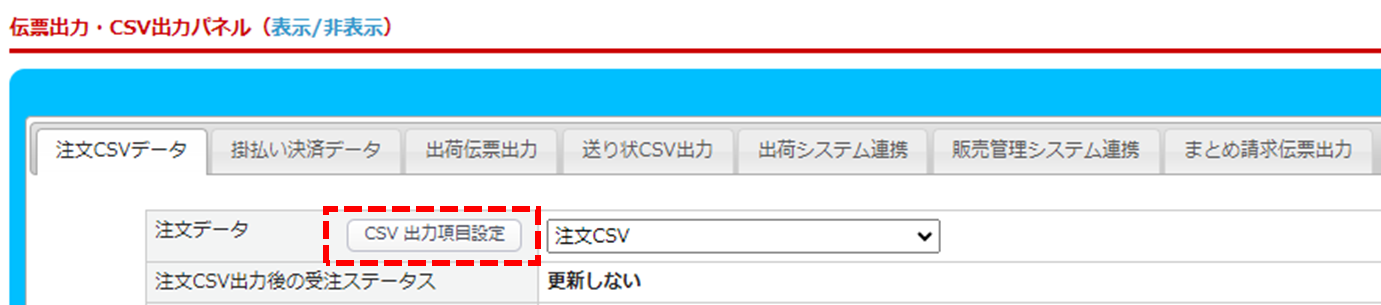概要
管理画面から出力できる「CSVデータ」のレイアウト編集や、項目名等の変更が可能です。
システム設定 > カスタムCSV管理
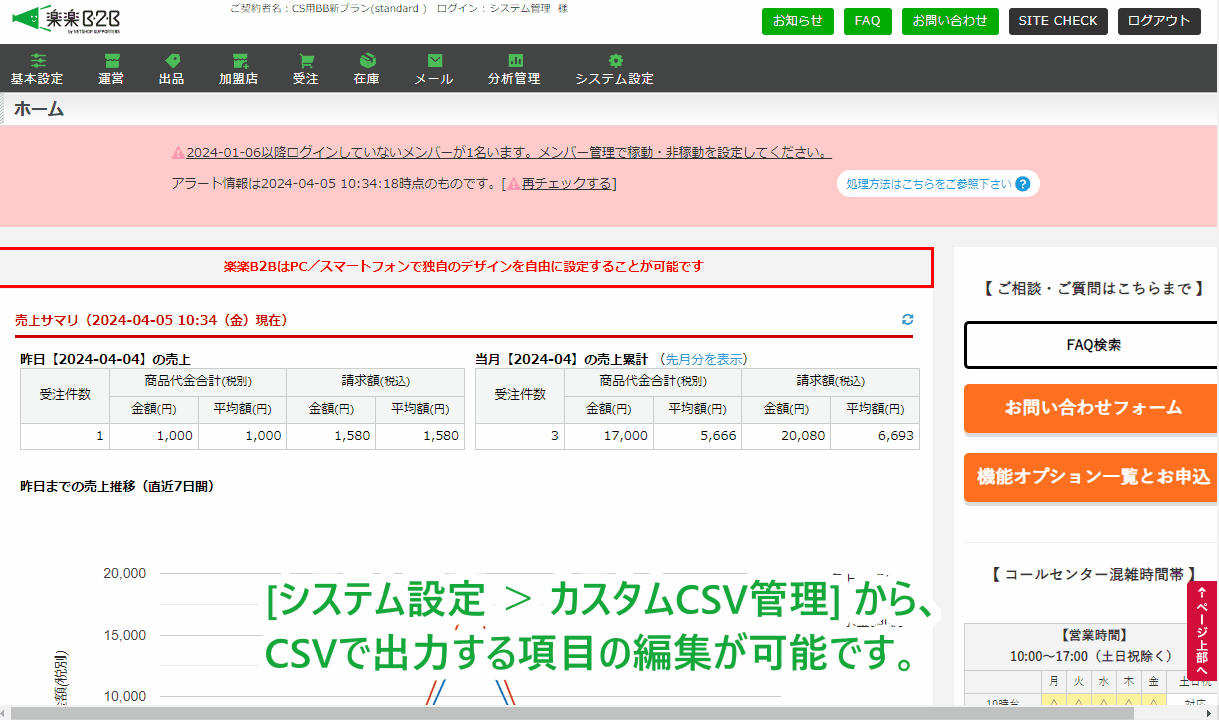
画面の開き方
システム設定 > カスタムCSV管理 を開く方法は、二通りあります。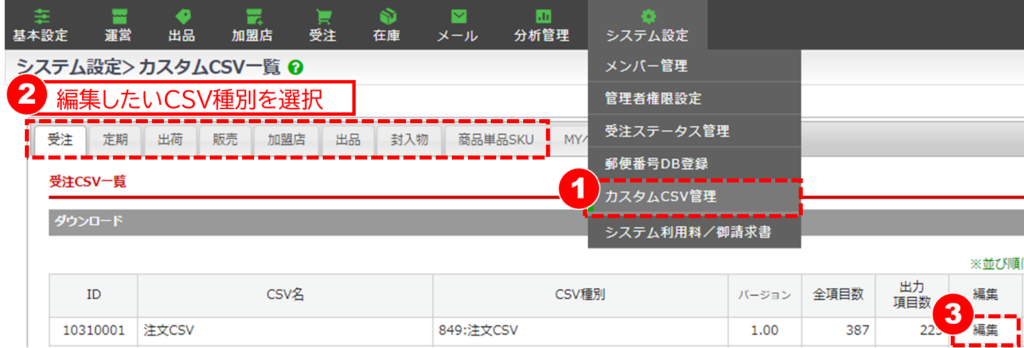
操作方法
[CSV出力設定]タブ
CSVの用途ごとに、編集画面が異なります。
今回は、ダウンロード時の注文CSVを対象とします。
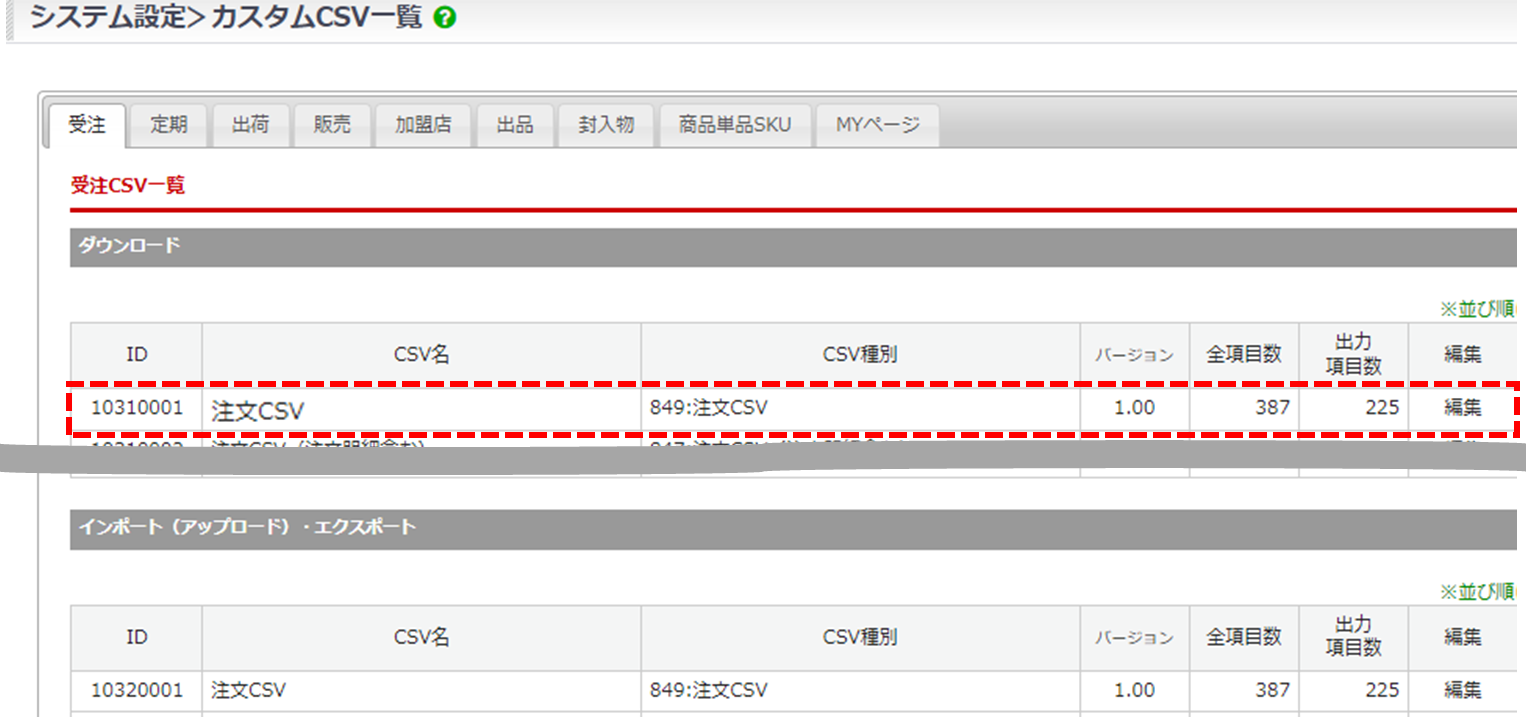
同一種類のCSVに対する設定でも、「CSVを出力するダウンロード画面」用、
「CSVを登録するインポート画面」用と、それぞれ設定が必要です。
- ダウンロード
受注 > 受注一覧 の [伝票出力・CSV出力パネル] に表示される内容 - インポート・エクスポート
受注 > 受注CSV登録 に表示される内容
CSVの名称や表示の有無など、任意の設定を行います。
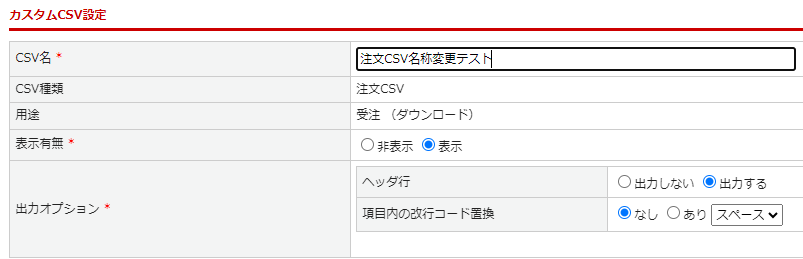
各項目解説はこちら
| 項目 | 内容 |
|---|---|
| CSV名* | CSVの名称が設定できます。初期値として各CSV名が登録されています。 変更すると、CSV出力パネルに表示される「名称」に反映されます。  |
| CSV種類 | CSVの種類が表示されます。こちらは変更不可です。 |
| 用途 | CSVの用途(ダウンロード、またはインポート・エクスポート)が表示されます。 |
| 表示有無* | CSVを使用する設定画面での表示有無の設定です。 非表示にすると、カスタムCSVの一覧ではグレーアウトされます。 初期値は「表示」です。 |
| 出力オプション* |
|
| 明細出力オプション ※[出荷]・[販売]のみ | 以下の項目について、明細出力の有無を設定します。 送料/手数料/調整額/クーポン/ポイント/構成品SKU別 封入物/通常商品明細への定期情報 |
基本的な画面操作方法は、以下の動画を参考にしてください。
※ご利用の基幹システムや送り状発行システムの仕様を確認のうえ、適宜項目を整理します
各項目解説はこちら
| 項目 | 内容 |
|---|---|
| CSV出力しない項目 | CSVに出力しない項目の設定です。 「CSV出力する項目」から該当の項目を選択し、左に移動するボタンをクリックすると移動します。 |
| CSV出力する項目 | CSVに出力する項目の設定です。 「CSV出力しない項目」から該当の項目を選択し、右に移動するボタンをクリックすると移動します。 項目順は上下に移動して変更することが可能です。 |
| 【初期設定に戻して登録】ボタン | 登録した内容を初期化し登録する設定です。 出力項目設定、変換設定が初期化されます。 ※項目は「CSV種別」の初期値に設定されます。 |
想定通りのCSVが出力されるかご確認ください。
[CSV項目設定]タブ
※オプション機能です。ご利用プランによっては非表示となるため、ご希望の際はサポートまでお問合せください
出力したCSVの項目名(ヘッダー)の変更や、変換設定ができます。
※項目一覧でグレー背景となっている項目は、CSV出力しない項目です。
参考:「カスタム項目名」に設定した項目が反映されます

各項目解説はこちら
| 項目 | 内容 |
|---|---|
| 表示順 | 項目順が表示されます。 |
| NO | 項目に自動付与される番号が表示されます。 |
| 項目名 | 項目名が表示されます。 |
| カスタム項目名 | 項目の名称を変更できる設定です。 初期値は空欄となっており、設定しない場合は「項目名」が反映されます。 ヘッダ項目名を空欄に設定したい場合は、カスタム項目名に[空白]と登録してください。 空白で設定した項目に値が入っている場合、カスタム項目名はそのまま出力されます。 アップロード(インポート)の場合、各CSV登録画面の「CSV項目情報」にも反映されます。 |
| バージョン | バージョンアップ時に項目に変更がある場合更新されます。 |
| セキュリティ属性 | セキュリティ属性を指定します。 CSVファイルを出力時にセキュリティ属性に応じて、項目の内容をマスキングして出力します。 詳細については<こちら>をご参照ください。 |
| エクスポート変換設定 | CSVの出力/取込時に項目を変換する設定です。
|
顧客CSVの場合

・顧客>顧客CSV登録「CSV項目情報」
設定したカスタム項目名が反映、説明欄に変換内容が表示されます。

ヘッダー項目名を空欄とする場合
空欄にしたい項目名のカスタム項目名欄に [空白] と入力し、登録してください。

CSVデータ上では、 [空白] に設定したヘッダ項目名が空欄に変更されました。

注意事項
- 出品商品CSVは本機能で編集することはできません。
- CSV出力パネルのプルダウンに表示されるCSVの並び順はカスタムCSV機能のCSV一覧と同じです。
並び順は移動ボタン「上へ」「下へ」から変更することが可能です。※IDの先頭5桁が同じ場合のみ
補足事項
「CSVレイアウト登録機能」にて、レイアウトを複製することができます。
※オプション機能です。ご利用プランによっては非表示となるため、ご希望の際はサポートまでお問合せください

複製元のレイアウトの編集画面にて、右上の【複製する】ボタンをクリックすると、
新規にレイアウト(○○の複製)を作成します。※ボタンクリック時に複製先の編集画面に遷移します。
複製したレイアウトは、カスタムCSV一覧にて「削除」リンクより削除できます。

※複製したレイアウトでCSVを入出力する際は必ず、
基本設定>管理システム設定>管理システム設定 > [データインポート設定] および [データエクスポート設定]タブにて
対象のファイル形式を指定して設定保存してください。