概要
写真や説明文を登録することで、コンテンツを簡単に作成できる機能です。
読み物系の記事やブログ風のテンプレートをご用意しています。
商品紹介、コラム、ブログ、レシピ等、さまざまなシーンでご利用いただけます。
コンテンツはトップや商品詳細などのページに設置が可能です。
※オプション機能となります。ご利用をご希望の場合にはサポートまでお問合せください※
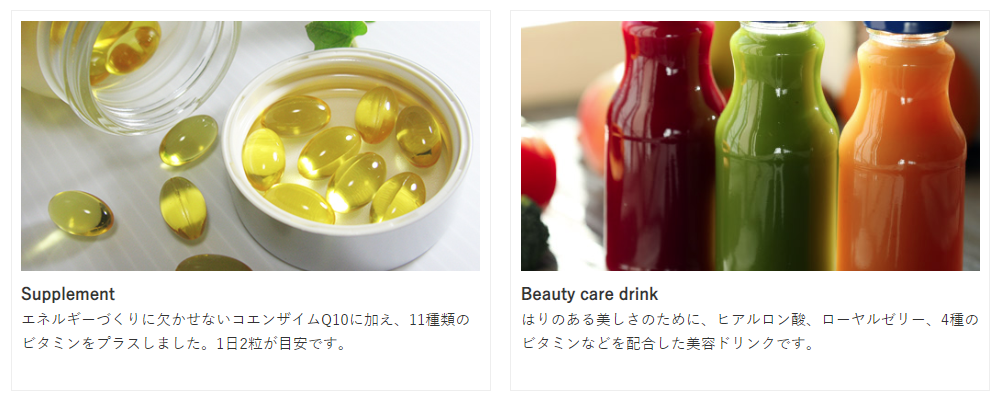
(例1)
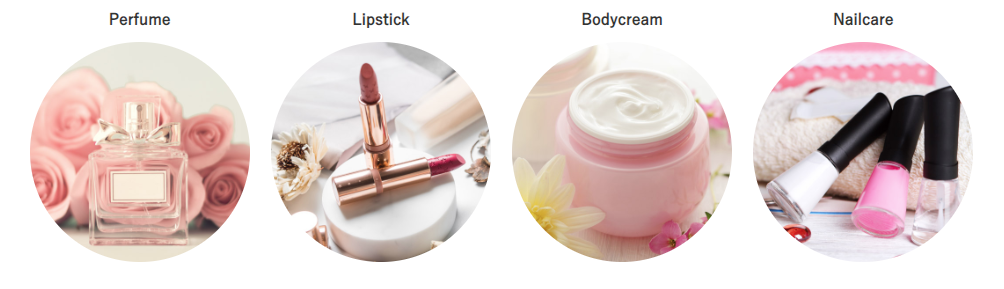
(例2)
設定方法
カスタムコンテンツ機能を利用するには以下の設定が必要です。
コンテンツ登録
カスタムコンテンツの画像や本文などを登録してください。
設定画面
デザイン(PC/スマートフォン)>カスタムコンテンツ1/2/3
テンプレートの編集
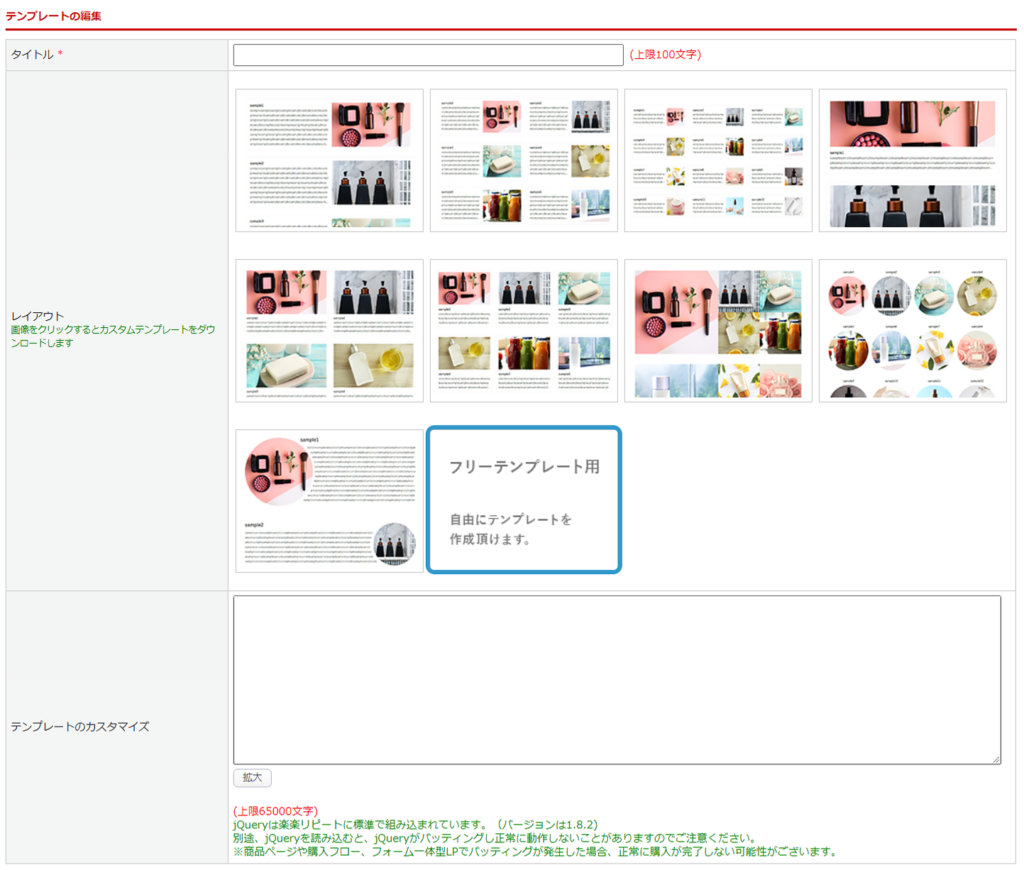
| 項目 | 内容 |
|---|---|
| タイトル* | タイトルを入力してください。 |
| レイアウト | レイアウトを選択してください。 PC版は9種類、SP版は6種類のテンプレートをご用意しています。 画像をクリックするとテンプレートをダウンロードして、 「テンプレートのカスタマイズ」に反映します。 初期値は「フリーテンプレート用」です。 各レイアウトの詳細はこちらをご確認ください。 |
| テンプレートのカスタマイズ | テンプレートのカスタマイズが可能です。 テンプレートのレイアウトを選択した場合は自動で反映されます。 「フリーテンプレート用」を選択した場合は空欄となります。 文字数の上限は65000文字です。 |
※*がついている項目は設定必須です。
コンテンツの登録
最大20件の登録が可能です。
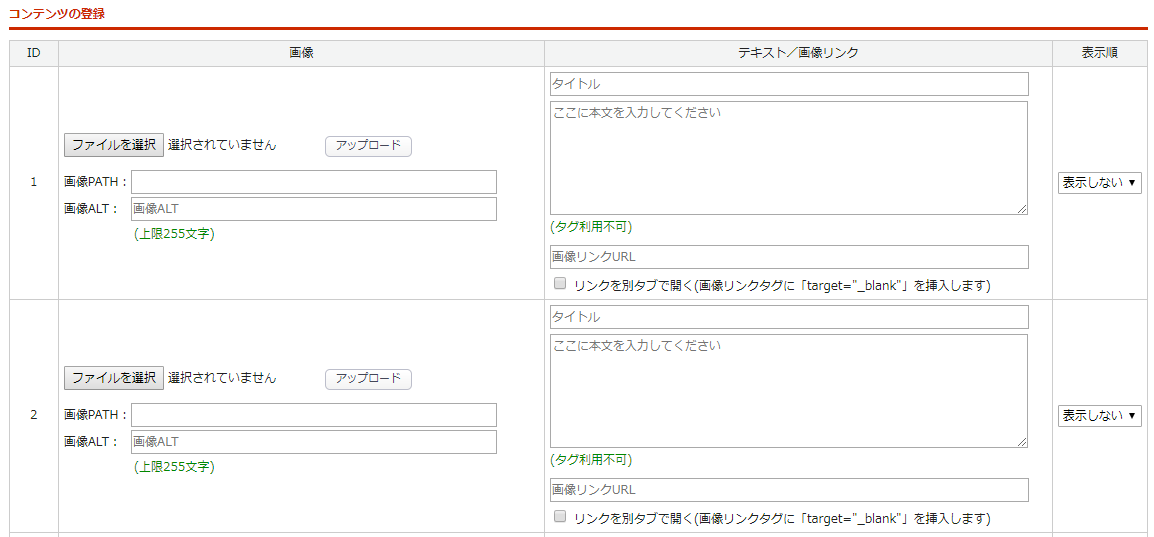
| 項目 | 内容 |
|---|---|
| 画像 | |
| 画像アップロード/PATH |
コンテンツに掲載する画像を登録してください。
【ファイルを選択】ボタンから選択後、 【アップロード】ボタンをクリック
|
| 画像ALT | 画像のALTを設定してください。 |
| テキスト/画像リンク | |
| タイトル | コンテンツに表示されるタイトルを設定してください。 タイトルは全てのレイアウトで1行となっています。 未入力の場合はタイトル部分が非表示となり、本文が1行追加されます。 ※最大100文字まで入力可能です。 |
| 本文 | コンテンツに表示される本文を設定してください。 タグは改行する際の<br>タグのみ使用できます。 レイアウトによって表示される行数が異なります。 詳細はこちらをご確認ください。 ※最大3000文字まで入力可能です。 |
| 画像リンクURL | 画像をクリックした際に遷移するURLを設定してください。 ※未入力の場合はリンクなしの固定画像となります。 |
| 表示順 | |
| 表示順 | プルダウンから設定したコンテンツの表示順を選択してください。 表示しない場合は「表示しない」を選択してください。 |
各レイアウトの仕様について
各項目は1コンテンツ(ID)あたりの仕様です。
文字数はレフトナビがある場合の最大値としてご参考ください。
■PC版
| レイアウト | 画像推奨サイズ(px) | タイトル | 本文 |
|---|---|---|---|
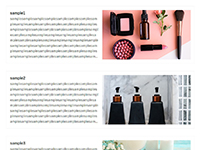 | 472×263 | 1行 ※29文字程度 | 8行 ※1行あたり31文字程度 |
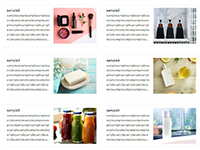 | 220×174 | 1行 ※15文字程度 | 6行 ※1行あたり18文字程度 |
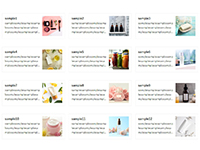 | 102×116 | 1行 ※12文字程度 | 3行 ※1行あたり16文字程度 |
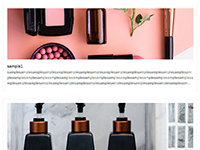 | 964×258 | 1行 ※57文字程度 | 3行 ※1行あたり68文字程度 |
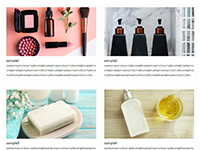 | 470×250 | 1行 ※34文字程度 | 3行 ※1行あたり40文字程度 |
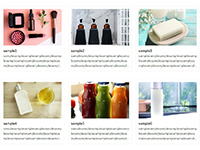 | 294×180 | 1行 ※21文字程度 | 3行 ※1行あたり27文字程度 |
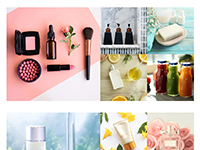 | 502×490 | 表示なし | 表示なし |
 | 220×220 | 1行 ※13文字程度 | 表示なし |
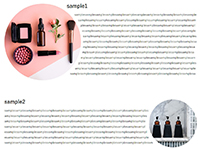 | 400×400 | 最大100文字 | 最大3000文字 |
■SP版
文字数はスマートフォンの機種によって異なりますが、最大値としてご参考ください。
| レイアウト | 画像推奨サイズ(px) | タイトル | 本文 |
|---|---|---|---|
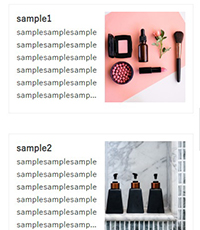 | 149×180 | 1行 ※8文字程度 | 6行 ※1行あたり10文字程度 |
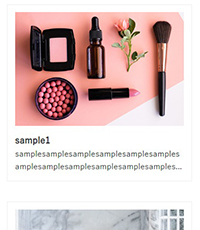 | 311×215 | 1行 ※18文字程度 | 3行 ※1行あたり21文字程度 |
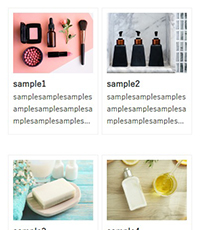 | 147×120 | 1行 ※8文字程度 | 3行 ※1行あたり10文字程度 |
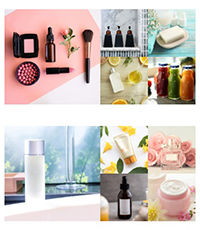 | 169×169 | 表示なし | 表示なし |
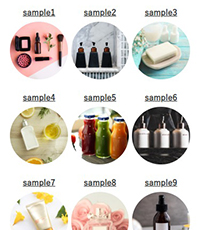 | 116×116 | 1行 ※7文字程度 | 表示なし |
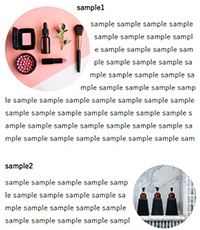 | 150×150 | 最大100文字 | 最大3000文字 |
画面表示設定
カスタムコンテンツを表示する画面の設定を行ってください。
トップページ
1.デザイン>(PC/スマートフォン)>TOPページ設定
2.「カスタムコンテンツ1/2/3」にて、設定したコンテンツを選択
カスタムページ
1.デザイン>(PC/スマートフォン)>カスタムページ設定
2.「カスタムコンテンツ1/2/3」にて、設定したコンテンツを選択
商品詳細ページ
1.出品>出品商品一覧>表示したい商品の商品番号をクリック
2.「商品説明文(PC用/スマートフォン用)」タブの「カスタムコンテンツ1/2/3」にて、設定したコンテンツを選択
※商品ページでのカスタムコンテンツの表示位置を変更させたい場合には、
デザイン(PC/スマートフォン)>並び順設定にて「商品詳細ページ」を選択の上、
カスタムコンテンツの「上へ」「下へ」からご調整ください。詳細はこちら
※各ページで(自動選択)になっている場合、デザイン(PC/スマートフォン)>カスタムコンテンツ1/2/3で
「テンプレートの自動選択」に設定されているテンプレートが適応されます。

